Black & Pink | Niagara Launcher Android Homescreen Setup No.372
September 18, 2022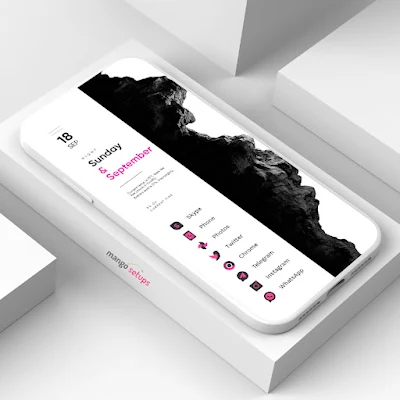
Looking for some cool homescreen setup for your Android device!
| Application | Links |
|---|---|
| Launcher | Niagara Launcher |
| Backup File | None |
| Wallpaper App | Wallpaper |
| Icon Pack | Dark Pink |
| Widget Pack | Magnum Kwgt |
| Widget No. | M.03 |
Follow us on: Instagram.com/mangosetups
For Regular New Android Home Screen Setups Design Ideas.
Support us: Buymeacoffee.com/mangosetups
You can now buy me a coffee!
Video Tutorials: Youtube.com/mangosetups
Subscribe us on our YouTube Channel for Video tutorials of latest Android home screen setup's
Social Pages: @mangosetups
Follow us on | Twitter | Facebook | Pinterest | Reddit | Instagram | Tumblr | for Amazing Homescreen setups, Video Tutorials, Short Videos and Reels
-
Customizing your Android home screen is a great way to personalize your device and make it feel more unique. Here are the steps to customize your Android home screen:
- Choose a launcher: The launcher is the app that controls the appearance and functionality of your home screen. Some popular launchers include Nova Launcher, Action Launcher, and Apex Launcher.
- Install your chosen launcher: Once you have selected your launcher, download and install it from the Google Play Store.
- Customize your launcher: Open your launcher app and customize your home screen by selecting the wallpaper, icon style, font, and layout that you prefer. Most launchers will have options to customize your home screen by long-pressing on the screen or accessing the settings menu.
- Add widgets: Android widgets are small apps that can display information or perform actions directly on your home screen. To add a widget, long-press on an empty space on your home screen, select "Widgets," and choose the widget you want to add.
That's it! By following these steps, you can customize your Android home screen to match your personal style and preferences.
-
Kwgt (Kustom Widget) is a popular widget maker app for Android that allows users to create and customize widgets to their liking.
- Download and install the Kwgt app from the Google Play Store.
- Open the Kwgt app and select the widget size you want to create.
- Customize the widget by selecting the installed widgets from Kwgt Packs or design your ownby using the elements such as text, images, and shapes. You can also change the color, font, and size of the elements.
- Once you have selected or designed the widget, save it by tapping the save icon at the top of the screen.
- If the widget is not the right size, you can resize it by long-pressing on the widget and dragging the handles to adjust the size.
Here are the steps to apply a Kwgt widget on your Android home screen:
-
What is an Icon Pack?
- An Icon pack is a set of custom designed icons bundled inside an application which can be installed and applied to your smartphone’s software through an Third Party launcher
- You can Apply the Icon pack by opening the icon pack App and Press Apply or by going through Third Party Launcher's Settings and choose Icon Pack to Apply
-
How to Change the Wallpaper of an Android Phone:
- On the Home screen, touch and hold an empty space.
- Tap Wallpapers.
- Choose a wallpaper from phone gallery
- Select an image.
- Tap Set Wallpaper.
- Choose where you want to see this wallpaper.
- Home screen: The wallpaper shows when you unlock your phone.
- Lock screen: The wallpaper shows when your phone is locked.
- Open up your phone's Gallery app.
- Find the photo you want to use and open it.
- Tap the three dots in the top-right and select "Set as wallpaper."
- Open the installed Wallpaper Application.
- Choose an image.
- Click on Apply.
- Select the Option to Apply on Home Screen, Lock Screen or both.
Option-1
Home screen and lock screen: You’ll see the same wallpaper when your phone is locked or unlocked.
Option-2
Option-3
Tags:

